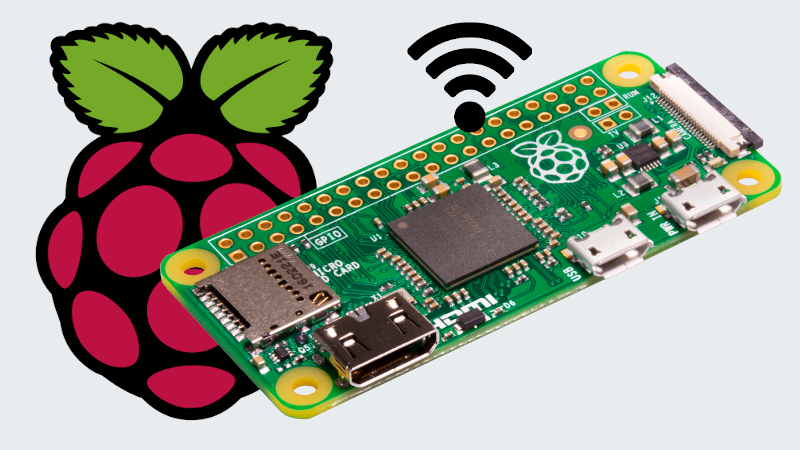
Définir les paramètres WI-FI d'un Raspberry Pi Zero W sans périphérique
Le Raspberry Pi Zero W est la version mini de la célèbre carte Raspberry Pi.
La lettre W indique qu’il dispose de la connectivité WI-FI.
Nous allons voir dans cet article comment définir les paramètres réseau sous Raspbian sans avoir à connecter clavier / souris / écran.
Cette configuration fonctionne également avec le Raspberry PI 3 Model B+.
Prérequis
Pour pouvoir profiter de votre mini ordinateur en WI-FI, il vous faut :
- Un raspberry Pi Zero W
- Une carte MicroSD avec un adaptateur
- Une alimentation MicroUSB
Il est important que le Raspberry soit un Zero W. Sans ce dernier W, vous n’aurez pas le module WI-FI natif.
Côté logiciel, vous aurez besoin de :
- Un outil de transfert d’image OS : j’utilise Etcher sous Linux. Il est également disponible pour Windows et Mac.
- Un éditeur de texte : l’éditeur de base de votre ordinateur suffit amplement.
- Un outil de connexion SSH : je suis adepte des lignes de commandes, mais vous pouvez utiliser Putty.
Préparation de l’image
Pour faire fonctionner votre Raspberry, il faut télécharger au préalable le système Raspbian : https://www.raspberrypi.org/downloads/.
Ensuite, le “transfert” du système choisi sur la carte MicroSD (ou flashage de la carte MicroSD) se fait en utilisant le logiciel listé ci-dessus.
Je ne détaillerai pas la procédure pour flasher la carte MicroSD ici. De nombreux sites en parlent très bien et les manipulations sont très simples.
Configuration du réseau WI-FI
Insérez la carte MicroSD dans son adaptateur pour pouvoir y accéder sur votre poste.
Placez-vous à la racine de la carte nommée boot puis créez le fichier wpa_supplicant.conf.
Ensuite éditez ce fichier et renseignez les paramètres de votre réseau WI-FI comme ci-dessous :
country=FR
ctrl_interface=DIR=/var/run/wpa_supplicant GROUP=netdev
update_config=1
network={
scan_ssid=1
ssid="Mon_Réseau_Wifi"
psk="le_mot_de_passe_de_mon_réseau"
key_mgmt=WPA-PSK
}Les valeurs à renseigner dépendent évidemment de votre configuration :
country: code du pays sur 2 lettres (https://fr.wikipedia.org/wiki/ISO_3166-1)ctrl_interface: permet l’utilisation dewpa_cliupdate_config: précise que les changements faits via la ligne de commande seront sauvegardésscan_ssid: indique que votre réseau WI-FI peut être masquéssid: nom du réseau WI-FIpsk: mot de passe pour se connecter au réseaukey_mgmt: sécurité du réseau
Plus d’informations sur la syntaxe et autres paramètres du fichier sont disponibles sur https://linux.die.net/man/5/wpa_supplicant.conf.
Et la sécurité dans tout ça !
En effet, le mot de passe est écrit en clair dans le fichier. On a connu mieux.
Je vous expliquerai comment remédier à ce problème à la fin de cet article.
Activation du SSH
Pour pouvoir se connecter au Raspberry en SSH, il faut l’activer.
Rien de plus simple, il suffit de créer un fichier vide nommé ssh à la racine de la carte MicroSD boot (au même emplacement que le fichier wpa_supplicant.conf).
Faites bien attention qu’il n’y ait aucune extension au fichier ssh lorsqu’il est créé.
Démarrage du Raspberry
Toutes les configurations sont maintenant terminées (n’oubliez pas de sauvegarder les fichiers).
Vous pouvez éjecter la carte MicroSD de votre ordinateur et l’insérer dans le Raspberry.
Mettez-le sous tension et attendez quelques minutes que la procédure de démarrage se termine.
Et voilà !
Votre Raspberry est connecté à votre réseau WI-FI.
Pour trouver son adresse IP, vous aurez plusieurs solutions :
- Utiliser l’interface de votre box / routeur
- Utiliser un outil pour scanner votre réseau (je n’en utilise pas, mais une petite recherche sur Internet vous donnera une liste de logiciels)
Il vous suffit ensuite de vous connecter en SSH pour vérifier que tout fonctionne correctement.
Les identifiants par défaut sont :
- login =
pi - mot de passe =
raspberry
Sécuriser la configuration
Comme nous l’avons vu lors de la configuration du réseau, le mot de passe est écrit en clair dans le fichier wpa_supplicant.conf.
Nous allons voir comment corriger cela.
Sous Linux
Si votre ordinateur est sous Linux, vous pouvez réaliser cette manipulation avant le premier démarrage de votre Raspberry.
Dans un terminal, saisissez la commande suivante :
wpa_passphrase Mon_Réseau_WifiRenseignez votre mot de passe puis appuyez que la touche Entrée.
Vous obtenez alors la configuration de base pour votre réseau :
network={
ssid="Mon_Réseau_Wifi"
#psk="le_mot_de_passe_de_mon_réseau"
psk=a69c58a517d7f9d20bcc0a49c60be5b87c27349d05bbf998076b70196af53b62
}Il ne vous reste plus qu’à :
- Recopier simplement cette configuration dans le fichier
wpa_supplicant.conf - Supprimer la ligne en commentaire avec le mot de passe en clair
- Compléter la configuration avec d’autres paramètres : pays, scan…
Sous Windows
Lorsque le Rapberry est démarré, connectez vous en SSH.
Une fois connecté, comme ci-dessus, exécutez la commande suivante :
wpa_passphrase Mon_Réseau_WifiSaisissez le mot de passe lorsque vous y êtes invités.
Éditez le fichier /etc/wpa_supplicant/wpa_supplicant.conf et remplacez le mot de passe par celui encrypté retourné par la commande précédente.
Redémarrez le Raspberry.